Making a Dedicated Player
Install Aesop Player on a dedicated device
(If you're looking for the "Full Kiosk Mode, QR Install" page, see here.)
(If you don't know what those are, keep reading ;) ).
Aesop Player can be used to turn a device into a dedicated audiobook player that prevents accidental changes of mode that would confuse a non-tech-savvy user. With the right configuration all the other apps are hidden from the user. All that is left on the surface is the simple functionality of playing audiobooks.
If you are simply installing Aesop Player to try it or use it casually, none of this is necessary.
Why?
One of the worst things that can happen with an application like this is that it accidentally becomes unusable by the user (as described in Roles). Accidental button presses are a significant risk for this sort of user, and frequently users would be unable to recover from, or even recognize the consequences of, an accidental press of one of the system buttons. (A press that, for example, returned them to a Home screen they don't know exists.)
For typical smart-phone users, the Android system tries to protect users from losing control of the system by making these same buttons very powerful, and hard to disable. However, for our sort of user that instead makes things worse. We want to assure the continued usability of the application by making it (as close as we can to) impossible to accidentally their lose control of the system. On the other hand, it's also important that the care-giver and technical person can intentionally gain full device control when needed. "Kiosk mode" provides the protection from accidental button presses. The "Access To Settings" section below provides the exception for care-givers.
Dedicated Players
A Dedicated Player need not run on the latest hardware. Hardware Considerations below discusses the issues you might want to consider in using "previously owned" hardware.
When making a dedicated player, it's important to consider security, but from an unusual point of view. An effective dedicated player should generally be UNsecure, because the objective is ease of use. That means that it should not have any personal information on it, in case it should fall into the wrong hands.
If you intend use the Aesop Player on your personal phone or tablet because you like it as a (part-time) audiobook player (and we're glad you do), you may want to stop here. However, you might find some of these features helpful if you find the player starting or stopping when you don't want it to. You should skip the Factory Reset and Initial Installation steps if you're using the device as a part-time book player.
If you want a dedicated player that is very good at being a book player, the steps below will get you there. (As a note, these settings can make the device hard to use for anything else, even for installing books, so they can be temporarily suspended by Maintenance Mode).
Apologies: this section is long both because there are a lot of possible variations, and because several of the things that need to be done are ones most people don't do (often), so we've provided details. Don't be intimidated, it's not really that difficult, but be sure to read carefully.
Contents
- Initial Decisions
- Initial Device Setup
- Google Accounts and Play Store
- Initial Installation
- Disable the Lock Screen
- Set Screen Timeout
- Other Power Settings
- Controlling Unintended Access to Settings
- Kiosk Mode
- Maintenance Mode
- Hardware Considerations
Initial Decisions
Kiosk Mode
To prevent the accidental button presses we mentioned above, Aesop Player offers three different choices to disable those buttons. Each has advantages and disadvantages. One of those three, called "Full Kiosk Mode", is somewhat more effective, but not by a large margin. However, it is also by far the hardest to enable, since Google wants to be sure the OS features it uses aren't abused. In this section, we'll discuss how to set up the two simpler modes.
Full Kiosk mode has its own section, here. If you find you need Full Kiosk (because the user is losing control or something goes wrong), return to that section then. (That section also has a feature comparison, in case you are curious.)
Initial Device Setup
The first step is to consider whether you want to do a Factory Reset. (Some of the Full Kiosk mode alternatives require a Factory Reset.) For any device you aren't going to keep physically secure or use screen locking (as would be the case for any Dedicated Device), a Factory Reset is a good way to be sure that no private data is available to be disclosed, and that there's no malware. If there's critical data on the device, back it up now, whether or not you Factory Reset.Factory Reset
Although it is possible to start from a device that's been used as a personal one, it's difficult to manually completely remove all the personal information from it. Factory reset removes all information from the device, including any apps that have been added, and restores it to a "like new" condition.
Factory Reset clears the WiFi connection information. The first thing you'll have to do after a Factory Reset is reestablish your WiFi connection, so you can install Aesop Player if nothing else. Be sure you have that information before starting.
In many cases Factory Reset makes the device a little too much "like new", because it will usually install an "old" (that is, the one that was current when it left the factory) version of Android that hasn't received any updates.
If the device is either brand new, or you otherwise know that it's had a recent factory reset, you can skip this step. If you don't do a Factory Reset, everything will work, but there might be personal data left on the device that could be discovered.
Here's How
Every device has its own procedure for doing a factory reset, although they're generally similar. Typically it involves going to the (device) Settings, then to either "Accounts" or "Personal" or "Backup and Reset", and then to "Factory Reset". You can try the search box in Settings, or searching the web, to find the exact location of that setting. After clicking the actual "Factory Reset" button, it will ask (sometimes more than once) if you're sure you want to proceed. It's also possible you'll need to provide the device PIN.
On some devices the progress on Factory Reset may stall at a service provider splash screen that is not changing for several minutes, be patient. The "welcome to your new device" screens also vary widely, but they're usually obvious.
There's more on FRP on the Web.
An example appears below.
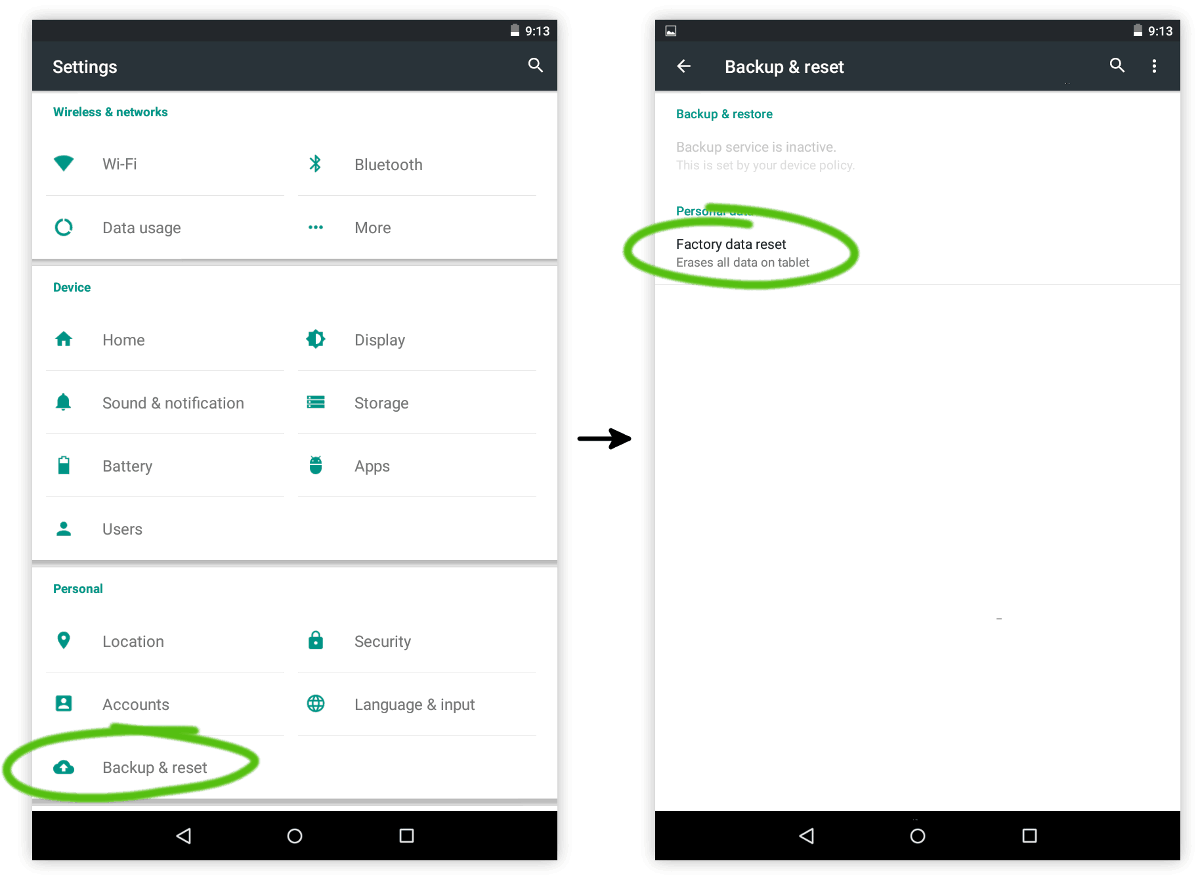
When the device is again connected to the Internet it will probably recognize that it's out of date with respect to current releases, and it will continue to nag you about taking updates until you do so. If it does that, in the long run it will be easier to let it update. You should do that when connected to an unmetered WiFi connection because the updates are large. (There's nothing wrong with using a cellular connection, but it should be unmetered (or exempt updates from metering), and in many cases it simply won't update over cellular connections.) Sometimes it will want to update more than once as it works through a history of updates. It's easiest to start an update, go do something else, and come back to click through things (defaults are just fine for Aesop, so you don't need to think hard). Unfortunately this process can take as much as a day or two before it "catches up", but it doesn't require much thought or attention. (But it frequently does require some persistence.)
You can continue setting up the device for Aesop before it finishes doing those updates.(If you are doing QR Mode provisioning, return to those instructions now.)
Now connect your device to a WiFi connection to the Internet.
Since at this point you've decided to use the device as a completely dedicated player, if you have correctly set up your device there should be no personally identifiable information on it.Google Accounts and Play Store
If the device has been factory reset (or otherwise thoroughly wiped), there aren't any user accounts on it. Google Play Store insists on authenticating to some mail account.
You will have to provide a mail account as part of the process of installing the Aesop Player. Since you're creating an intentionally unsecured device, your best alternative is to create a new eMail address that has minimal personal information associated with it and connect to Play Store using that. Since the Aesop Player is free, you can skip the step where it asks for payment information (there's a somewhat obscure "Skip for Now" button when it asks.)Definitely don't create any device users or accounts to install the Aesop Player. In fact you may find later that you need to remove any that might exist.
Initial Installation
If Aesop is not installed (because you did a Factory Reset, or this is a new device), install Aesop as described in Getting Started. There's no need to reinstall it if it's already there.After Installing Aesop
In this section we'll discuss configuring the device for Aesop Player to be a Dedicated Device. Aesop has a lot of other configuration settings discussed in in the section on configuration. We won't further mention those here, but you can set those however you want them.
Disabling the Lock Screen
In a dedicated audio player the lock screen is just an impediment. It should be disabled. If you just did a factory reset, it may be already be disabled, depending on the Android and vendor defaults. Otherwise, you'll need to disable it.
There is no way to disable the lock screen on a Kindle Fire. Setting it to "Swipe" is the best that can be done.
Here's How
Go to Android Settings → Lock screen → Screen lock and choose None.
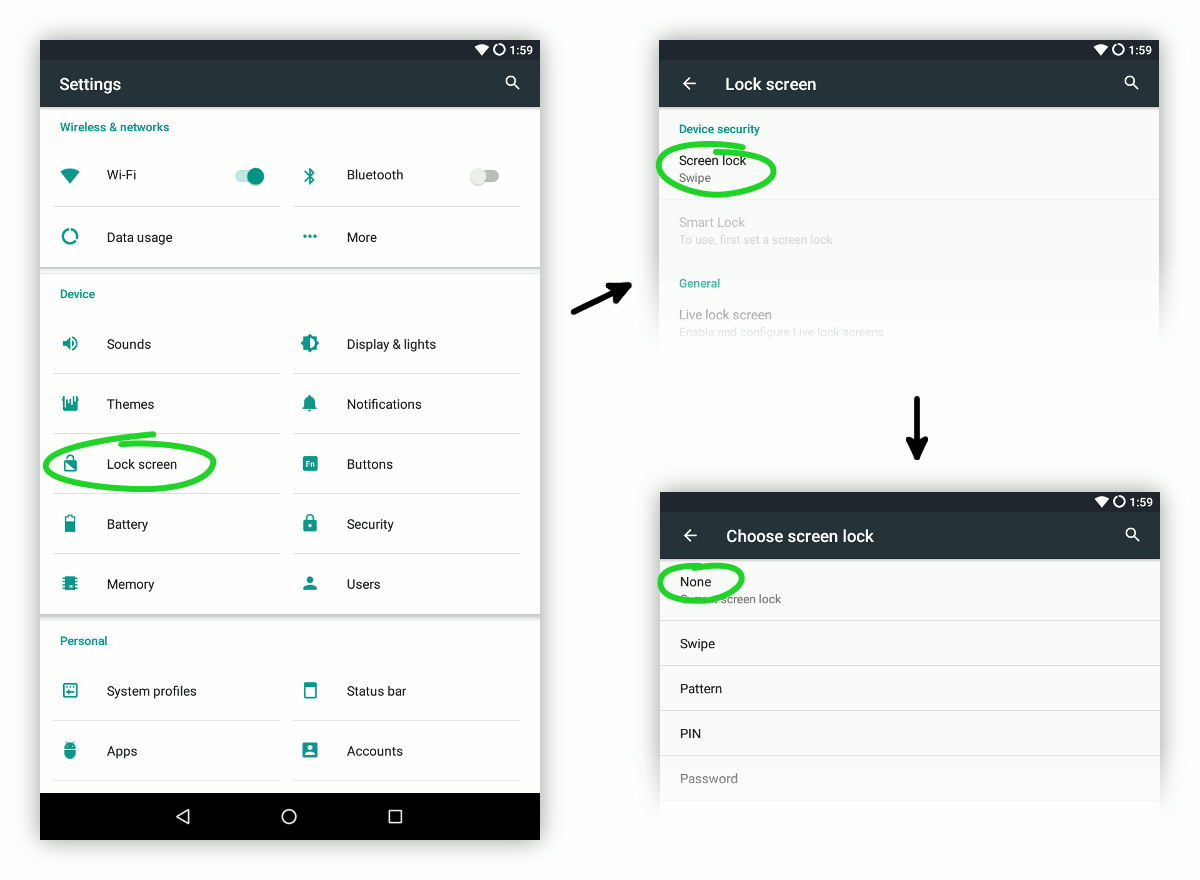
Set Screen Timeout
The display uses the most power. Particularly when running on battery, you don't want the display on when it isn't being used, so a short timeout is a good idea. If it will always be running plugged-in, this isn't an issue and you can skip this. (Note: if you're using Awaken on Proximity Detector, it will inevitably be awakened unintentionally, so a short timeout is particularly useful.)
Here's How
Go to Android Settings → Display → Screen Timeout and choose a very short timeout. (15 seconds is great.)
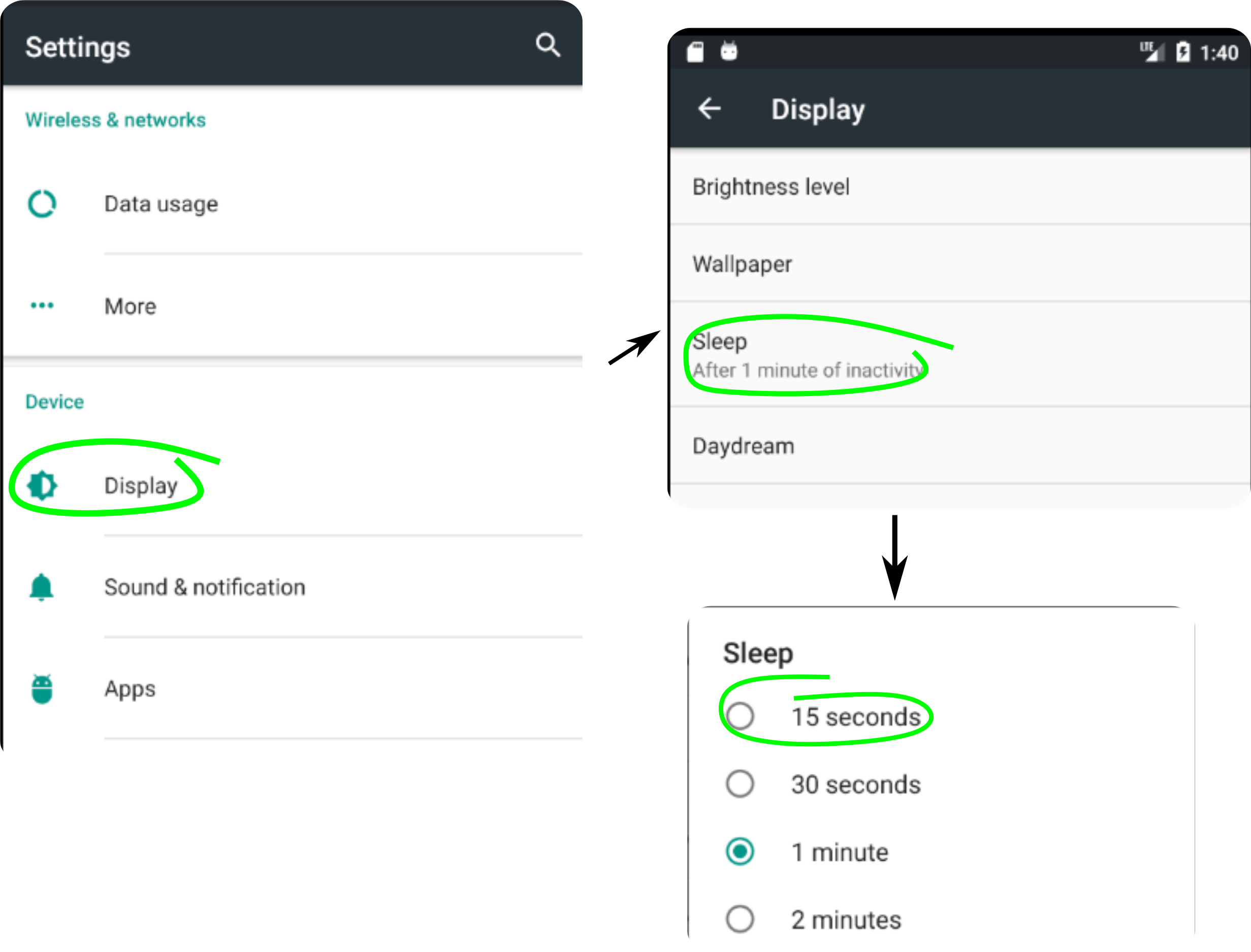
Other Power Settings
If you aren't using a cellular connection, you can turn on Airplane Mode. If you will be using WiFi and/or Bluetooth, you can then turn them back on. There may be other power settings you can use as well; it can't hurt to try them and see how they affect Aesop.
Here's How
Go to Android Settings →
The location of Airplane Mode differs between Android versions. Sometimes it's directly
available on this screen, sometimes it's under "Network and Internet", and possibly elsewhere.
The settings for WiFi and Bluetooth are usually nearby.
(Some devices put Airplane Mode on the power off/on screen.)
Controlling Unintended Access to Settings
The end user of the player may have physical limitations that cause unintended button presses. There needs to be a way to both give the end user an experience that does not include losing control of the device because it is in Settings mode, and yet allow the caregiver or technical person to change books or other settings. Different end-users and their environments may need differing solutions. (Note: we're creating an unsecured device; this isn't a security feature. The goal is to provide a highly reliable experience for individuals with certain classes of physical limitations.)
The initial mode of the Aesop Player is that a tap of the Settings ("gear") icon will cause it to enter Settings mode. For experimentation, and for a user who is unlikely to hit that accidentally, that works well. However, if there is a risk of accidentally pressing the gear icon and entering settings when the user cannot deal with that, one of the Aesop Settings allows two other choices. One choice is to require that the gear icon be tapped sequentially (and in a fairly short period) five times. The other requires simultaneous pressing in two places on the screen. (A second gear icon appears while pressing the first.) In both cases, the application will remind you what to do if you press the gear icon.
If you intend to use any of the Kiosk modes, you'll also want to set this.
Here's How
Go to Aesop Settings (the "gear" icon) → Settings mode access interlock → choose the appropriate mode.
Remote access
There are applications (Team Viewer, Joho Assist and AirDroid, among others) that allow remote access to a device, usually over WiFi. This can be very useful for remote administration, particularly installing new books. However such applications usually do not provide for simultaneous screen-button presses. In this case using the simultaneous-press option to enter Settings will make it impossible to enter Settings (and thus leave Aesop Player) remotely, and should not be used.All the applications for remote access tend to be "fussy" and can be difficult to use at times, so some experimentation and persistence both in initial setup and everyday use is recommended.
Kiosk Mode Setting
(If you're installing for Full Kiosk Mode, you've already done this, so return here.)
Now you need to select a Kiosk Mode. The available modes are Simple Kiosk and, on newer devices, Application Pinning.
The Aesop player will only offer those modes that are actually available on the hardware. On older devices, Application Pinning (and Full Kiosk) mode won't be available. Since we're not installing for Full Kiosk mode, it won't be enabled.
If it's offered, choose Application Pinning. It works well in general. If Application Pinning isn't available, or for some reason Application Pinning doesn't work for you, Simple Kiosk will work in many instances. (If neither works, then Full Kiosk might. See here.)
Here's How
Go to Aesop Settings (the "gear" icon) → Prevent exiting the application (kiosk mode)… → Preferred Kiosk Mode → choose the appropriate radio button, then "OK".After clicking "OK", there may be more to do:
-
Simple Kiosk Mode:
-
- On some devices (depending on Android version) it will ask for the permissions necessary to control the status bar so it cannot be accidentally pulled down. Grant it.
- On Android Q and above, if you do choose to try Simple Kiosk (not recommended), it will ask you to enable the Accessibility Service. Grant it by clicking on the Aesop Icon in the new window (you may need to scroll to find it), and then enabling the service with the switch.
- On all devices it will ask to set the Home Application; the procedure varies slightly depending on the device version,
but in general it involves clicking OK on the message warning what will happen, selecting Aesop Player from a few alternatives,
clicking "Always", and possibly clicking on another OK.
It will then return to the main Aesop (Book List) screen, and on some devices display a message about "Full Screen" mode. Click OK on that.
(The Full Screen message talks about pulling down the status bar; that is disabled by the Aesop player when in this mode.)
Kindle Fire: There is no easy way to set Aesop Player as the "home app" on a Kindle Fire. The steps above don't work fully as expected.
Application Pinning Mode:
- On some devices (depending on Android version) it will ask you to enable the Accessibility Service. Grant it by clicking on Aesop Player in the new window (you may need to scroll to find it), and then enabling the service with the switch. (In older Android versions, the Aesop Player will be just one item in a list, you may have to look a little. In newer versions it's made more obvious.)
- Each time you go to the Book List screen from Settings after starting Application Pinning (and when you aren't in Maintenance Mode), a blue popup may appear for a moment, and an "Application Pinned" Toast message may be displayed. These are informative and you can ignore them. You can also ignore the "Application Unpinned" message when entering Settings.
- On some devices there may be a second popup about Full Screen Mode (which should only appear once). You can click on that to ignore it as well.
- If you should happen to get to the No Books screen (when there are no books installed), the link
to the website is not available, as defined by Application Pinning. Go to Maintenance Mode (below).
You can still download the samples.
At this point the device is set up. Read about Maintenance Mode (immediately below), which you will want to use while installing books or otherwise maintaining the device.
Maintenance Mode
Several of the features you just enabled, particularly any of the Kiosk Modes, can make it difficult to administer the device, particularly if you're changing books in unusual ways. Maintenance Mode temporarily turns off Kiosk mode, button delay, and settings interlock. It also turns off the audible announcement of book titles. Suppression of title announcement continues for 30 seconds after Maintenance Mode is turned off. This is useful when maintaining the device remotely so it is silent when left in face-down Paused mode.
The effect is immediate: you can leave the player any time you wish when Maintenance Mode is on, as with any ordinary application. The setting for Maintenance Mode is not affected by application or device restarts - Aesop will stay in Maintenance Mode until you turn it off.
Turning off Maintenance Mode restores the prior settings.
Maintenance mode is in practice in effect whenever you are in Settings or managing books.
Here's How
Go to Aesop Settings (the "gear" icon) → Click the greyed-out "gear" button at the bottom right of the Settings screen.
Turn it off (click the now-bright icon in the same location) before resuming normal use. The bright red "gear" icon is your reminder that Maintenance Mode is on in Settings mode, and Aesop displays "Maintenance Mode" on the Books and Playback screens. (You can see that in the image at the top of this page.)When maintaining the player remotely, it's useful to be reminded as to whether it's in face-down-paused mode since you cannot see the physical device. When it is in that state, the word "Paused" is displayed instead of "Stop". Tapping that button will put it back in the Book List state. ("Paused" isn't really different than playing other than nothing is actually playing, and this action works exactly as "Stop" does.) When maintenance is complete, you can return to that book (or any other) and tap Start, and it will immediately (and silently) move to the Paused state if the device is still face-down.
Hardware Considerations
Any reasonably new Android phone or tablet (4.2.x or later) will work. There are many no-longer-current "orphaned" devices out there (even some with minor flaws) that can serve just as well as brand new hardware. Here are some considerations. Since older devices with even purely cosmetic flaws are not much in demand, you may be able to find a bargain at a place that recycles older hardware.
- Version: For the actual user using any of the Kiosk modes, there will be little perceived difference. For users who want to use Application Pinning or Full Kiosk mode, Android versions 5.0 and later are required. Note that "factory reset" (above) may change the installed version downward, but typically it can be updated back to the latest available version Devices that have been 'rooted' might be running versions that can't be easily reinstalled, so check what the device's manufacturer supports, not what's installed, if you intend to reset the device. after the reset.
- Audio: obviously this must be fully functional, and the headphone jack should be functional and not too worn, as headphones may well be used. The mechanical volume control buttons are convenient but not strictly required (but definitely try this before spending any money).
- Display: since this is an audio player, the quality of the display is of little consequence, assuming it can be read enough to adjust the settings. Moderate burn-in and occasional bad pixels should not be a problem. A slightly cracked screen that does not expose any sharp edges (or which is covered by a screen protector) should not be a problem. The touch screen needs to work well.
- Cellular/SIM are simply not needed except to the degree that it provides your Internet connection. The device may complain about not being able to find the SIM card, but it should still work for Aesop. A broken SIM card slot or damaged cellular capability may be the key to a real bargain if the WiFi still works. (Be sure the phone will boot up to full Android without the SIM; some may refuse to start.)
- WiFi: Some form of Internet connection is needed for initial setup. WiFi is a better choice (likely to cost less) for system upgrades (and may be required for that). A temporary WiFi connection (if one is possible) will work. After initial setup the Internet is not needed if USB works, although an Internet connection may be very helpful when Managing Books. If you intend to control the device remotely, then some sort of Internet connection (as supported by the remote-control app) will be needed, and that may well be WiFi.
- Accelerometer/motion detector: this is used by the flip-to-start, sleep (to prevent sleep) and tip-to-adjust volume and speed features. Not needed if those features won't be used (but that seems unlikely).
- Bluetooth: Not required unless using Bluetooth headphones or speakers. Aesop will use those audio channels if the device is connected
- NFC: unused.
- Camera: Not used, except that initial setup on Android 7.0 and up can take advantage of the back (Scene) camera to install Aesop and set up Full Kiosk mode. It is not required.
- USB: the physical connector for USB is also used for power, so that should be in good shape. If it is
marginal, consider "permanently" attaching an extender cable to save wear and tear. The USB itself is
not strictly required unless you intend to use Full Kiosk mode. Managing Books can be
done via WiFi if USB is broken. One of an Internet connection (WiFi or cellular) or USB is required
to install books.
If you intend to use USB for Managing Books (see here) be sure USB drives are supported. Support for USB is spotty on older (particularly Android 4) devices. - Proximity Detector: The proximity detector is primarily used to turn off the display when talking on the phone, but Aesop also uses it to (optionally) wake the display as the user is reaching for the device. This is not critical functionality, but depending on the user it may be helpful.
- SD card/slot: Although Aesop can take advantage of an SD card if present, it isn't required. All but the very oldest Android hardware will have room for at least a few books without extra storage. (Most books are 250Mb or less, and usually there's at least a few Gb free on any device after it's been reset.) More than a dozen or so books on a device is likely to be confusing to the user.
- Battery: If the device will be plugged in all the time, an old "tired" battery may be sufficient. Consider replacing the battery if the device will be used without external power.
Some brands of phones (e.g. Samsung) have a hardware test mode that may help you determine the health of the device.
Miscellaneous Notes on Specific Hardware
Samsung has the S-Voice application that's started with a double-tap of the Home key on some devices. That has to be explicitly disabled manually for Simple Kiosk Mode to be reliable. See here for how.