Frequently Asked Questions
- General questions
- Is it necessary to purchase an Android tablet or phone to try the app?
- Is it necessary for the user to have WiFi or Internet connection after installing the app?
- I would like to make a dedicated Aesop Player but will I be able to do this with a Mac?
- How can I start a book from the beginning? While I was testing the book advanced 10 minutes and now I want it to play from start when I give the tablet to my uncle.
- Can I put the audiobook files on a microSD card in the device?
- Audiobooks compatibility
- Troubleshooting
- Supporting the project
Your question is not on the list? E-mail me!
General questions
- 1.1 Is it necessary to purchase an Android tablet or phone to try the app?
-
No, you can install the application on any smartphone or tablet with Android 4.2.2 or newer. You can also ask a friend who has an Android phone to install it so you can test it. The app can then be removed in a matter of seconds (like any other app).
If there is absolutely no way for you to have access to an Android device you can install an app player on your PC or Mac, for example Bluestacks.
A new tablet or phone ("device") isn't necessary. An older device, even one without a cellular connection, is quite usable. See Hardware Considerations for more on "previously owned" devices.
- 1.2 Is it necessary for the user to have WiFi or Internet connection after installing the app?
-
It depends on how you want to use it.
An Internet connection is not ever necessary for playing books. Books can be transferred from a computer over a USB cable, so the device works more or less like any portable audio player. You can also install from a USB "Thumb Drive", which allows you to install books at a location that has neither a computer nor an Internet connection.
Books can also be installed via an Internet connection; in that case you will need some form of Internet connection, either cellular or WiFi.
The player can also be remotely administered if you have an Internet connection.
If you don't intend on using WiFi or Cellular on a Dedicated Player, turn it off to save battery.
There's a lot more on these topics in the Managing Books section.
- 1.3 I would like to make a dedicated Aesop Player but will I be able to do this with a Mac?
-
Yes, you can use a Mac or a PC with Windows or Linux.
- 1.4 How can I start a book from the beginning? While I was testing the book advanced 10 minutes and now I want it to play from start when I give the tablet to my uncle.
-
This can be done from Settings → Current Books.
- Start Aesop Player.
- Enter Settings.
- Select Current Books at the Bottom.
- Find that book, and click on the time displayed at the right.
- You can then set a new time (in minutes or hh:mm), including 0.
- 1.5 Can I put the audiobook files on a microSD card in the device?
-
The application scans all available storage types (both internal memory and any available SD cards). When it finds a folder
AudioBooksin the top directory it adds all audiobooks to the list. This way books from an SD card and the internal storage are both available to the user.For advanced use, it can look in other places. See AudioBook Directories for more.
Audiobooks compatibility
- 2.1 What audiobook formats are supported?
-
Aesop Player supports DRM-free
.mp3,.mp4and.oggfiles.
Each book may comprise of a number of files that are played in alphabetical order. The files may also be nested in subdirectories (useful when copying books that come on multiple CDs).This means that most audiobooks that you buy will work fine. Books downloaded from the various free book providers should also be fine.
However, subscription and rental services that only work with their dedicated application are unlikely to work. - 2.2 Where do I get books to listen to with Aesop Player?
-
There should be a number of sources available to you:
- Stores: you can buy books in MP3 for download or on CDs from many
internet stores like
audiobookstore.com or
Downpour
(you probably know the best ones in your country).
Look for DRM-free, (usually) MP3 downloads. - Libraries: it's often possible to borrow audiobooks at the local library. These can be as CDs, or electronically from at least OverDrive or rbDigital (or both). (If your library provides rbDigital, it is best accessed through your library. rbDigital does not appear to have a library patron focused general website.) Some FAQs below cover that in more detail.
- Free classics: there are many services and non-profit projects that
provide free audiobooks (mostly classics).
Here are a few that provide books in English:- FreeClassicAudioBooks.com (choose the .zip format to get the complete book)
- LibriVox (uses .zip format)
- Lit2Go (go to each chapter to download it in an MP3 file - you'll need to manually collate into a complete book).
- Project Gutenberg (Read by computer voice - click on "More Files" to find a .zip of the whole book.)
- Stores: you can buy books in MP3 for download or on CDs from many
internet stores like
audiobookstore.com or
Downpour
(you probably know the best ones in your country).
- 2.3 How do I download books from OverDrive?
-
There are many ways to do this. We'll cover two here. They have different advantages depending on exactly how you are using the device. They both start with a common prerequisite: setting up an OverDrive account.
You will need an account with a library that provides OverDrive. Go to the OverDrive website and click on Find a library to get a listing and map of nearby libraries. That list can be long, so scroll down until you find a convenient library you're eligible for. You will have to sign up for the library on its website, or possibly go to the physical library once. Most libraries are very welcoming, so they'll try to make it easy, but it will vary a lot.
If there's any special sign-up you need for web access, do that at the same time.
Once you are signed up with a library, you can create an OverDrive account if you wish and check out audiobooks there, or you can do it directly on the library's web page. The experience of searching can be somewhat different on the OverDrive versus the library's website, so try both to see which you like. Both choices should let you filter (select) on Media Type to select only audiobooks.
The OverDrive Website provides a lot of help. If things go wrong, that's a very good place to start. It's also a good place to start to see if there's a variation on these sequences that would work better for you.
Alternative #1: Using the Android OverDrive App
Prerequisites:
- You will definitely need to set up an OverDrive account from your library account. Your library's web page should show you how to do that.
-
You will need to install the OverDrive Play Store App on your device.
- Go to Google Play Store on the device and search for OverDrive. Install the OverDrive app (not Libby).
- Start it, and log in with the OverDrive credentials you established when signing up with your library.
- Click the "Hamburger" menu at the upper left, then Settings.
- Scroll down a way until you find "Save downloaded titles to".
- The radio button for "File storage" may be selected. If not, select it. (Be sure to do this before downloading any books!) If there's more than one "File storage", you can use that if space is an issue, but be sure to select the right directory in Aesop.
-
Note the path name below the button.
Mine is
/storage/emulated/0/Android/data/com.overdrive.mobile.android.mediaconsole/files.
This is likely to vary slightly between devices, but the part starting with "Android" probably will be constant (and that's the important part).
OverDrive for Android is a book reader, but it will link to a web browser for your libraries (there can be several) from which you can search for and check out books.
Process:
- Using the app, or on your PC, check out a book from your library using either the OverDrive web page or your library page. If you use OverDrive's search, it will ultimately take you to your library's website to check out the book. Don't download the book yet (just ignore that). If it offers you a choice of formats, choose a format that Aesop supports, probably .mp3.
- Now, using the Android OverDrive app, log in to OverDrive if you aren't already.
- Go to your Bookshelf (there are several ways depending on exactly how you got there... use the "Hamburger" menu if nothing else). An empty Bookshelf is just one or more empty squares with a big "+" and your library name in it.
- Click on the library name. You will have to log in with your library credentials (not OverDrive) when you get to your library (once only, probably).
- Click on the "Loans" icon (it looks like several books on a bookshelf) or go to "Hamburger" menu->Account->Loans. (This assumes your library is similar to mine.) Find your book.
- Click on download. It will download an .odm file to Download, which takes just a moment.
- Return to the OverDrive app (use the device's "Back" key).
- By default it should automatically start downloading the book(s) you selected, and remove the .odm files. If it doesn't, check Settings to see that automatic download is enabled, and then consult the OverDrive website for further help. You can manually control the downloads from the app as well. This step can take a while to complete. OverDrive appears to intelligently manage having multiple books downloading simultaneously itself.
-
Install the book into the Aesop Player:
- Start Aesop, go to Settings, then New Books.
- Click on the current download directory (just under "Add Books"). Then click on SELECT NEW.
- That will open a File Search tool. Go up in the storage hierarchy until you reach the top. (This varies with Android model and the prior history of book installation, so you may have to try a few things. In some cases it may present a choice called "Internal". If so, select that.)
- If you are in the right place, you'll find a directory named "Android". Select it, and then in turn "data", "com.overdrive.mobile.android.mediaconsole", "files", and then "OverDrive". (Pretty much the name you noted above, but if it doesn't match, use what you found above!)
- That should have the Book Title(s) in it. Select the directory ("OverDrive"), don't go into the book.
- You will return to the Aesop New Books screen, with the downloaded titles listed.
- Touch up the titles if needed (they are likely to be fine) on the New Books screen and then install the book(s) by clicking "Install".
- Note: That's a lot of clicks to get to the directory containing the OverDrive books. The Aesop Player will remember a history of the various download directories you've used, and instead of clicking SELECT NEW above, you can click on the directory name it has remembered for you. More details here.
The book will be ready to play at this point, and you can manage it in the usual ways. You can delete it in the usual ways when you're done, but this does not return the book. Use your OverDrive account to return it, using whichever interface is most convenient: from the web page, you can click the three dots just to the right of the textual title (not the cover) in OverDrive's bookshelf view; in the OverDrive app, use a long-press on the book in the Bookshelf to start deletion. Or you can return it directly from the library web page.
Notes:- Please honor the Copyright and delete any expired copies.
Things change; this worked as of May 2020.
Alternative #2: Using a Windows PC
You will need a Windows PC (or emulation). Again, there are lots of variations.
Prerequisites:
- An OverDrive login isn't strictly needed; the .odm file (see below) is your authentication.
-
You will need to install OverDrive for Windows, not Libby, on your PC. (I haven't worked out the
procedures for other machines, but they should be similar.)
Go to the Windows Store entry for OverDrive, click "Get", and install like any other Windows App.
You can also go to the OverDrive website, then scroll down to the bottom and click Help (on the left) then "Getting Started", then item "1" and click on "The Original OverDrive App" bullet item, then a new item "1" and click the "Windows Store" bullet item. If you're not on a Windows PC, there are several other choices that might match your PC.OverDrive for Windows is a book reader, not a library search program. It does not link to any websites.
Process:
- On your PC, check out a book from your library using either the OverDrive web page or your library page. If you use OverDrive's search, it will ultimately take you to your library's website to check out the book.
- At some point in the checkout process it will ask if you about the book format. Choose one that the Aesop Player supports. Usually there will be just one choice, .mp3, which is ideal. (If it doesn't offer any choices the Aesop Player supports, the book is probably in some protected form and you'll have to choose a different book.) It will ask if you want to download the book. Do so. This does not actually download the book. It downloads a small file with just the information to actually get the book, and only takes a moment. It will be something like "Book Name.odm".
- Switch to the OverDrive for Windows application. You can click on the .odm file that was downloaded, or use File>Open to open it in the OverDrive application. You don't log in to OverDrive for Windows.
- You can then select which parts you want to download (to keep the download sizes smaller), but typically you'd download the whole book. That will take a while depending on how fast your connection is.
-
Now transfer the book to the Aesop Player.
- If your device isn't connected to the PC with a USB cable yet, do so. If it asks, set it to File Transfer mode.
- Click on the book in the OverDrive for Windows screen (even if there's only one).
- Click "Transfer" on the top edge of the OverDrive screen. It will open the "Transfer Wizard". Click Next.
- If you have more than one candidate device, select your target device.
- Click "Advanced Options".
- Click "Browse" and browse to the AudioBooks directory; click on AudioBooks itself.
- Click on "Create New Folder"; name it with the book title you'll want to use. (Otherwise it will be called "New Folder".)
- Click OK, OK again, and when it's done copying (which will be quick), Finish.
The book will be ready to play at this point (it was installed directly, not using the New Books Screen). You can edit the title if you need to as described under Managing Books. You can delete it in the usual ways when you're done, but this does not return the book. Use your library account to return it. You will also want to remove the .odm files from your Downloads directory now and then, once they've been read by OverDrive for windows they serve no purpose.
In the step above where you selected a device, you can also select a USB drive. In that case be sure to use "Advanced Options" to create a folder, as it will otherwise place the .mp3 files on the root of the USB drive (which would mix up the chapters if you downloaded more than one book). You can transfer from a USB drive to the Aesop Player as described here.
Notes:
- Please honor the Copyright and delete any expired copies as the OverDrive application requests.
- If you right-click the book title in the OverDrive PC application, you can select Properties to find out more about the book including the exact rights you have.
Things change; this worked as of May 2020.
- 2.4 How do I download books from rbDigital?
-
rbDigital's audiobook offerings are a mixture of titles with DRM and titles without. They call the titles with DRM "protected". Since the Aesop Player does not have DRM capability, only those titles that are offered without DRM can be used. You can set the rbDigital search parameters to only show non-DRM (non-protected) titles. Note that books within a single series may have a mixture of protected and non-protected titles; you may not wish to start series with such a mixture. (No, it's not always the first that's not protected.)
(rbDigital used to be called "One Click Digital", so you may see that name in some places.)
There is a way to download and install books that is similar to Alternative #2 for OverDrive, but it is more difficult to do than that for OverDrive; we will provide just a variant similar to #1 for OverDrive. There are rbDigital applications you can download for your PC and device, but we won't them it here.
Prerequisites:
-
An account with a library that provides rbDigital. Contact your library as for OverDrive;
you will have to ask or check your library's website to see if it supports rbDigital.
Once you are signed up with a library, you will need to create an rbDigital sign-in from your library's website (using an email address and your choice of password). Your library's Website should provide more information. - Log into rbDigital (via the web page) to prepare a setting to use it with Aesop.
- On the rbDigital web page, click the "Hamburger" icon at the upper left, then "My Account", then Settings.
- Under AudioBooks, click the radio button for "Download Zip Files". Click Save (which may be off screen depending on the device... scroll down.)
- Logging in on your device: You can do everything through your library's website. But you can can go directly to rbDigital's site for your library from your device. When logged in to rbDigital through your library, look in your browser's address bar; you'll see a web address that looks like <some abbreviation of your library's name>.rbdigital.com. You can use that either on your device or from your PC to go directly to rbDigital.
Process:
You can check out a book either using your PC, or on the device. The large screen on the PC is preferable for browsing, but you should follow a somewhat different procedure if you do that.
-
From a PC:
- Log into rbDigital web site on your PC.
- Check out a book from the rbDigital web page. Be sure to filter on "not Protected" to get books Aesop Player can play; it will not download books in zip format if they are protected.
- It will immediately start downloading the zip file as you requested in Settings when you first set rbDigital up. Cancel that download from your web browser; you can let it finish, but it won't be used and just takes up space you'll have to recover someday. At least as of this writing there doesn't seem to be a way to prevent the download from starting. (The obvious settings had no effect.)
- Now proceed to the rbDigital web site on your Device (not the app), and go to Checked Out in the "Hamburger" menu.
- Click on the book you want to download. (Don't click "Download" from the multi-book screen, you have to go to the individual book to get the right format.)
- Under the green Play button, you will find a smaller "Download Chapters" button. Click that. It will start a download of the zip file of the book.
-
From your device's browser (not the app):
- Log into rbDigital on your device.
- Check out a book from the rbDigital web page. Be sure to filter on "not Protected" to get books Aesop Player can play; it will not download books in zip format if they are protected.
- When you tap Checkout, it will immediately start downloading the zip file for the book. Let that complete.
-
For both:
- You can browse to other books and start downloads for them while earlier books are downloading. Don't start too many at once because too many downloads will slow things down - the number varies with the device and the internet connection.
- The zip file of each book will be in the Android Download directory, and is organized similarly to those from other zip file providers such as LibriVox.
At this point the book is almost like any other zip file, and you could proceed exactly as you did in Getting Started. However, it may not have a usable title; you can fix that in the New Books screen by clicking the title and filling it in. (It's likely that one of the fields on the book title screen will have a start on a title you can then edit, but that is coincidence: the information to create a good title is simply not present.) It also may have a preview file (the same one you get when you click "Preview" on the book's web page). It falls alphabetically after the book content, with an unnumbered file name containing "PRE". You can delete the file with a file manager after you have installed the book, or just ignore it when it plays after the end of the book.
You can delete the book in the usual ways when you're done, but this does not return the book. Use your rbDigital account to return it.
Notes:
- Please honor the Copyright and delete any expired copies.
Things change; this worked as of May 2020.
-
An account with a library that provides rbDigital. Contact your library as for OverDrive;
you will have to ask or check your library's website to see if it supports rbDigital.
- 2.5 Can I use audiobooks from Audible?
-
Unfortunately subscription services like Audible that use DRM are not supported and they don't provide MP3 files for download.
See the earlier question on some tips where to get books.
Troubleshooting
- 3.1 When I browse books, the titles are not read aloud. How do I fix it?
-
The Text-to-Speech (TTS) module isn't working correctly.
There may be a number of reasons:- voice data for your language is not installed,
- your language is not supported by your TTS module,
- no TTS is installed on your device.
Go to (Android) Settings → Language & input → Text-to-speech output
Here you can choose the preferred engine, change its settings (e.g. download more voices) and play an example sentence.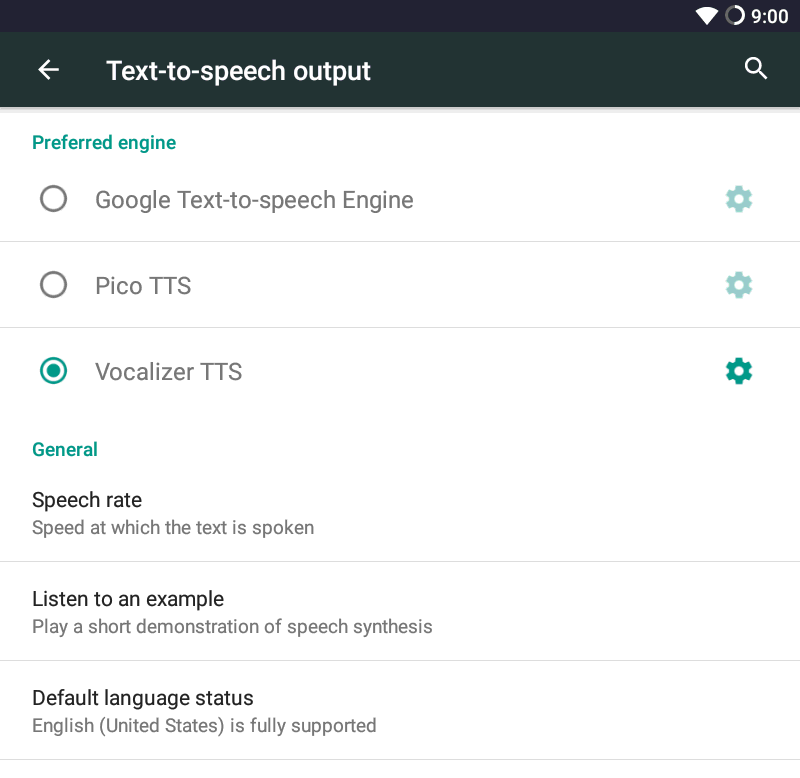
Most devices come with the Google Text-to-Speech Engine installed. It supports a number of popular languages. If your language is missing (or you don't like the voice) you can install other TTS engines from the Play Store.
One engine with a large number of supported languages is Vocalizer (paid). You can also find TTS apps for specific languages. - 3.2 Copying books to the device over USB doesn't work or aborts during the process.
-
A small number of users have reported issues with copying files to their devices. Here are a few things to try:
- use Maintenance Mode mode while copying files,
- if the device doesn't show up on your computer after it is connected, swipe down from the top of the screen (in Maintenance Mode). There should be a notification about the USB connection. If it says "USB for charging" then tap it and choose "Transfer files".
- if copying stops after a fixed interval, try keeping the screen on until all files are copied.
- 3.3 I want to disable screen lock on my device but the "None" option is not available.
-
There may be a number of reasons for the None option to not be available.
The most common is that there is more than one account set up on the device, usually a guest account. Delete the account to bring back the "None" screen lock option.
Removing a user account differs slightly between devices, but usually one needs to switch to the account to delete, go to (Android)Settings → Users and remove the current account.
If you need more specific information for your device Google for: Android remove guest account your phone make.If the issue is not caused by multiple user accounts, check out the following article about other ways of fixing the problem.
Supporting the project
- 4.1 How can I help with the project?
-
There's a number of ways you can help:
- send me your feedback so that I know what needs improvement,
- rate the app to make it easier to find by others,
- translate the Google Play Store description to your language, it's just a few paragraphs long and may help others learn about the app (e-mail me for the English text),
- localize (translate) the app's messages,
- translate and record the introductory mini-book (e-mail me for the English text),
- translate this Web page (for the very ambitious),
- tell others who might have a use for it.
Any help is appreciated, thank you!
- 4.2 Can I donate money to the project?
-
Thank you, but there is no need. The project doesn't require much money; it mostly needs my time and motivation.
However, the various volunteer book providers like LibriVox and Project Gutenberg can use financial help (so there are more books to read!) Consider donating to the ones you use. I do. Letting me know by mail you did that is always nice, or make the donation in the name of "Aesop Player".
This project is based upon the Homer Player project created by Marcin Simonides. Our thanks to him.